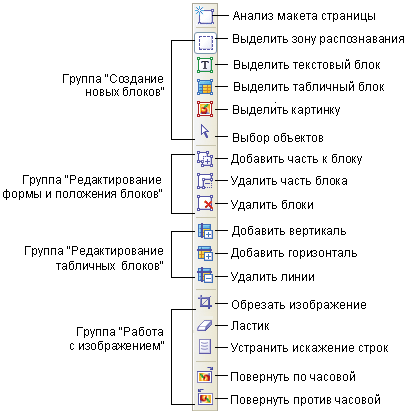
Подробнее о том как:
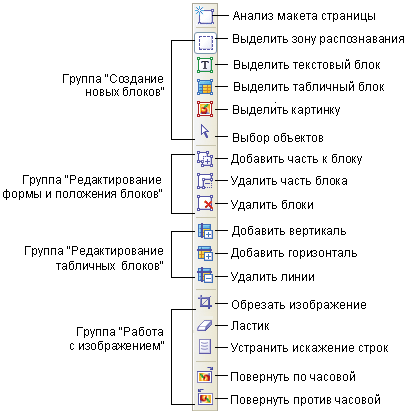
|
Подробнее о том как: |
![]() - выделить зону
распознавания;
- выделить зону
распознавания;
![]() - выделить текстовый
блок;
- выделить текстовый
блок;
![]() - выделить картинку;
- выделить картинку;
![]() - выделить табличный
блок.
- выделить табличный
блок.
Выделенная часть изображения будет заключена в рамку.
Вы можете поменять тип блока (присвоить выделенному блоку один из существующих типов: Зона распознавания, Текст, Таблица, Картинка или Штрих-код). Для этого:
Чтобы передвинуть границу блока:
- Установите курсор мыши на границу блока.
- Нажмите левую кнопку мыши и потяните в нужную сторону.
- Отпустите кнопку мыши.
Замечание. Если вы установите курсор мыши на угол блока, то при движении мыши будут одновременно изменяться вертикальная и горизонтальная границы блока.
Чтобы добавить прямоугольную часть блока:
- Выберите инструмент
.
- Установите курсор мыши внутри блока, к которому вы хотите добавить часть. Нажмите левую кнопку мыши и, не отпуская кнопки, потяните по диагонали. Выделив нужную часть изображения, отпустите кнопку мыши. Выделенный прямоугольник будет добавлен к блоку.
- При необходимости передвиньте границу блока.
Чтобы удалить прямоугольную часть блока:
- Выберите инструмент
.
- Установите курсор мыши внутри блока, там, где вы хотите вырезать часть. Нажмите левую кнопку мыши и, не отпуская кнопки, потяните по диагонали. Выделив нужную часть изображения, отпустите кнопку мыши. Выделенный прямоугольник будет удален из блока.
- При необходимости передвиньте границу блока.
Замечания.
- Вы также можете изменять границы блоков, добавляя на них новые узлы (точки разбиения). Получившиеся отрезки можно перемещать мышью в любом направлении. Чтобы добавить новый узел, подведите курсор, удерживая клавишу SHIFT, к нужной точке границы (курсор при этом примет форму перекрестия) и щелкните мышью. На границе блока появится новый узел.
- ABBYY FineReader накладывает на форму блоков некоторые ограничения, обусловленные необходимостью передавать на распознавание неразрывные текстовые строки. Для соблюдения этих ограничений ABBYY FineReader либо автоматически корректирует границы блока после операций добавления или удаления прямоугольной части блока (например, при удалении внутренней части блока снизу или сверху дополнительно удаляется часть блока справа до границы блока), либо запрещает некоторые операции по передвижению отрезков, образующих границу блока.
Чтобы выделить один или несколько блоков:
- Выберите инструмент
и щелкните мышью по нужному блоку или, удерживая кнопку мыши, нарисуйте прямоугольник, охватывающий нужные блоки.
Замечание. Вы можете выделить один или несколько блоков, используя стандартные инструменты выделения блоков. Чтобы выбрать несколько блоков, нажмите клавишу SHIFT или CTRL (при этом должен быть выбран один из инструментов:
,
,
или
) и мышью щелкните на требуемых блоках. Чтобы отменить выделение уже выбранного блока или добавить невыделенные блоки, нажмите клавишу CTRL (при этом должен быть выбран один из инструментов:
,
,
или
) и мышью щелкните на требуемых блоках.
Чтобы передвинуть блок:
- Нажмите клавишу ALT (при этом должен быть выбран один из инструментов:
,
,
,
или
) и мышью переместите блоки.
Чтобы перенумеровать блоки:
- Выберите инструмент
.
- Выделите блоки в том порядке, в котором вы хотите видеть их содержимое в выходном тексте.
Замечание. Если вы перенумеровываете блоки на уже распознанном изображении, то одновременно в окне Текст в черновом режиме редактора происходит перегруппировка распознанного текста в соответствии с новой нумерацией.
Чтобы удалить блок:
- Выберите инструмент
и выделите блок, который вы хотите удалить.
- Выделите блоки, которые Вы хотите удалить, и нажмите клавишу DEL.
Внимание! Если вы удаляете блок с уже распознанного изображения, то одновременно с этим в окне Текст удаляется текст, соответствующий этому блоку.
Чтобы удалить все блоки на изображении:
- В меню Пакет выберите пункт Удалить блоки и текст.
Внимание! Если вы удаляете блоки с уже распознанного изображения, то одновременно с этим в окне Текст удаляется текст, соответствующий этим блокам.
Для редактирования таблицы выберите на панели Изображение один из инструментов:
![]() - чтобы добавить вертикальную линию;
- чтобы добавить вертикальную линию;
![]() - чтобы добавить горизонтальную линию;
- чтобы добавить горизонтальную линию;
![]() - чтобы удалить линию.
- чтобы удалить линию.
Чтобы объединить ячейки таблицы:
Чтобы разбить ранее объединенные ячейки таблицы:
Чтобы объединить строки таблицы (в этом случае деление на столбцы остается):
| Ручная сегментация таблиц | |
| Типы блоков | |
| Создать шаблон блоков |